
Auto-Forwarding Guide
To be able to respond to all portal enquiries instantly and automatically, all you need to do is auto-forward all your Rightmove, Zoopla and OnTheMarket leads to the PortalPal system.
It’s pretty straightforward to setup – and something your IT team will find a breeze but here are some more detailed instructions:

How to set up your auto-forwarding
When it comes to auto-forwarding emails, the process is slightly different depending which email service you're using (Outlook or Google).
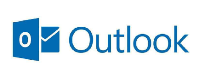
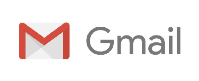
Firstly, you'll need to login to your Outlook account as an administrator.
On the menu, you'll then need to select Admin Centers on the dropdown, followed by Exchange.
Once you're in the Exchange Admin Center, you'll need to select Mail Flow which allows you to set up the required rule for auto-forwarding.
Next, you'll see the Rules tab, hit the + dropdown and select Create a new rule.
You'll then be asked to set the rule name. We recommend you call it 'PortalPal Auto-forwarding' or something similar.
When you're asked to Apply this rule if..., select The sender address includes....
Then you'll need to add an email address for Rightmove (autoresponder@rightmove.com), for Zoopla (members@zpg.co.uk) and for OnTheMarket (no-reply@expert.onthemarket.com). Click Save and you're nearly done.
Next up, you'll need to choose BCC message to... in the Do the following... section. Then enter the email address 'leads@portalleads.thevalpalnetwork.co.uk' into the Check names box and click Ok.
Hit Save and your auto-forwarding rule will be set up and ready to go.
First thing's first, login to your Google account as an admin via admin.google.com.
Then you'll need to go to Apps, followed by GSuite, Gmail and then Advanced Settings. Find the Routing section and hit Configure. If you already have a setting configured, click Add another.
You'll then need to name the Route. We recommend you call it 'PortalPal Auto-forwarding' or something similar.
Under the Messages to affect section, tick the Inbound box. Then, under the 'Envelope filter', tick Only affect specific envelope senders.
Under the Pattern match heading, paste the following Regexp code:
^(?i)(autoresponder@rightmove\.com|members@zpg\.co\.uk|no-reply@expert\.onthemarket\.com)$.
Next up, you'll need to find the For the above types of messages, do the following section. In here, you need to find and tick the Also deliver to box.
Then click Add more recipients and enter the following email address: leads@portalleads.thevalpalnetwork.co.uk.
Click Save and Add setting and then your auto-forwarding rule will be set up and ready to go.
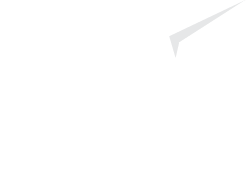
Want to hear more?
Leave your name and contact details with us and we’ll get back to you shortly!
Alternatively, you can contact us directly.
