Blog
All the latest from The ValPal Network
PortalPal - How to setup the autoforwarding
We know that around 90% of consumers start the property search online and the majority of this activity is carried out via the major portals Rightmove, Zoopla and OnTheMarket.
But how can you respond to enquiries made by buyers and tenants instantly and professionally at any time of the day? That's where PortalPal comes in.
PortalPal will automatically respond to consumers enquiring about your services via the portals with branded content which helps to keep your company fresh in their mind.
This increases the chances of engaging with a lead - who may also have a property to sell - before any of your competitors.
How does it all work?
To be able to respond to all portal enquiries instantly and automatically, all you need to do is auto-forward all your Rightmove, Zoopla and OnTheMarket leads to the PortalPal system.
Our technology then analyses the information, gives you what you need and sends an automatic, tailored response to the consumer.
Your Rightmove, Zoopla and OnTheMarket enquiry emails will still arrive with you as normal - all this means is that our system will also get a copy straight after so it can process the lead and what needs to be done with the information.
It’s pretty straightforward to setup – and something your IT team will find a breeze – but here are some more detailed instructions:
When it comes to auto-forwarding emails, the process is slightly different depending which email service you're using (Outlook or Google).
It's recommended that the auto-forwarding is set up at server level, particularly for agents with multiple branches, but it can be done for individual mailboxes.
Here's how it's done for the different email services at server level:
Outlook (Office Online or Office 365)
Firstly, you'll need to login to your Outlook account as an administrator.
On the menu, you'll then need to select 'Admin Centers' on the dropdown, followed by 'Exchange'.
Once you're in the Exchange Admin Center, you'll need to select 'Mail Flow' which allows you to set up the required rule for auto-forwarding.
Next, you'll see the 'Rules' tab, hit the '+' dropdown and select 'Create a new rule'.
You'll then be asked to set the rule name. We recommend you call it 'PortalPal Auto-forwarding' or something similar.
When you're asked to 'Apply this rule if...', select 'The sender address includes...'.
Then you'll need to add an email address for Rightmove (autoresponder@rightmove.com), for Zoopla (members@zpg.com) and for OnTheMarket (no-reply@expert.onthemarket.com). Click 'Save' and you're nearly done.
Next up, you'll need to choose 'BCC message to...' in the 'Do the following...' section. Then enter the email address 'leads@portalleads.thevalpalnetwork.co.uk' into the 'Check names' box and click 'Ok'.
Hit 'Save' and your auto-forwarding rule will be set up and ready to go.
Google (Gmail Google GSuite)
First thing's first, login to your Google account as an admin via admin.google.com.
Then you'll need to go to 'Apps', followed by 'GSuite', 'Gmail' and then 'Advanced Settings'.
Find the 'Routing' section and hit 'Configure'. If you already have a setting configured, click 'Add another'.
You'll then need to name the 'Route'. We recommend you call it 'PortalPal Auto-forwarding' or something similar.
Under the 'Messages to affect' section, tick the 'Inbound' box. Then, under the 'Envelope filter', tick 'Only affect specific envelope senders'.
Under the 'Pattern match' heading, paste the following Regexp code: '^(?i)( autoresponder@rightmove\.com|members@zpg\.co\.uk|no-reply@expert\.onthemarket\.com)$'.
Next up, you'll need to find the 'For the above types of messages, do the following' section. In here, you need to find and tick the 'Also deliver to' box.
Then click 'Add more recipients' and enter the following email address: 'leads@portalleads.thevalpalnetwork.co.uk'.
Click 'Save' and 'Add setting' and then your auto-forwarding rule will be set up and ready to go.
What if I can’t use the options above?
That’s no problem. If you’re unable to setup auto-forwarding from the options at server level mentioned above, you can simply set up rules at your end at individual level, meaning all portal enquiries still get redirected or forwarded to the right place.
For example, if you have Outlook, you can create a rule that stipulates for all portal emails to be redirected or forwarded to the following email address: leads@portalleads.thevalpalnetwork.co.uk.
Outlook redirect:
If you have a Microsoft Exchange account, then you’ll have access to this option when creating an auto-forwarding rule.
To have access to the redirect option, you’ll need to have a Microsoft Exchange 2000, 2003 or 2007 account or upwards of 2007, with the exception of Microsoft Exchange 2010.
Outlook forwarding:
If you do not have access to the redirect option, then you can simply use the forwarding option to create an auto-forwarding rule for the email account which receives portal enquiries.
If taking this route, we recommend that you remove any email signatures from the emails forwarded to us.
What’s more, if you make any changes to the email account or address which receives portal enquiries, then you’ll need to make sure the forwarding is still set up properly so we can continue to receive the emails.
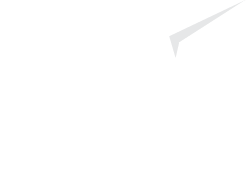
Want to hear more?
Leave your name and contact details with us and we’ll get back to you shortly!
Alternatively, you can contact us directly.
